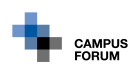FAQ
Fragen zur Plattform EduLearn
Nachdem Sie das Anmeldeformular Ihrer gewünschten Veranstaltung ausgefüllt haben, kümmern wir uns um die Erstellung Ihres Accounts. Die Zugangsdaten zur Plattform EduLearn erhalten Sie im Anschluss via Mail. Prüfen Sie hierzu bitte auch Ihren Spam-Ordner.
Haben Sie einen On-Demand-Inhalt (E-Learning Kurs oder Mediathek) über unseren Webshop erworben?
In diesem Fall erstellen Sie Ihren Account während des Bestellvorgangs. Die Freischaltung für die gekauften Inhalte erfolgt nach der Bestätigung Ihrer Zahlung (siehe Fragen zur Bestellung im Webshop)
Wir empfehlen für ein optimales Nutzungserlebnis die Nutzung des Browsers Google Chrome sowie eine Downloadgeschwindigkeit von mindestens 5 Mbit/s.
Einen unverbindlichen Vorabcheck Ihres Systems können Sie unter folgendem Link durchführen: https://edu-wzlforum.campusforum.de/system-check/ (Hinweis: Der Link öffnet sich in einem separaten Tab)
Fragen zur Bestellung im Webshop
Kehren Sie zurück zur Kursseite, nachdem Sie den Kauf abgeschlossen haben.
Haben Sie mit PayPal / Kreditkarte / giropay bezahlt?
In diesem Fall erhalten Sie automatisch Zugriff auf die kostenpflichtigen Kursinhalte, sobald Ihre Zahlung in unserem System durch den Zahlungsdienstleister bestätigt wurde. Dies dauert in der Regel nur wenige Minuten.
Haben Sie per SOFORT Überweisung bezahlt?
SOFORT ist eine Zahlungsmethode mit verzögerter Benachrichtigung. Dies bedeutet, dass Inhalte nicht sofort nach der Zahlung verfügbar sind. Eine Zahlung benötigt in der Regel 2 bis 14 Werktage bis zur Verifizierung durch den Zahlungsdienstleister. Nach Bestätigung erhalten Sie automatisch den Kurszugriff. Darüber werden Sie per E-Mail von unserem System benachrichtigt.
Haben Sie per Vorkasse bezahlt?
Sobald Ihre Zahlung bei uns eingegangen ist, wird diese manuell bearbeitet und Ihr Zugang anschließend freigeschaltet. Darüber werden Sie per E-Mail von unserem System benachrichtigt.
Haben Sie per Rechnung bezahlt?
Sie erhalten nach der Bestellung manuell via E-Mail eine Rechnung von uns. Bitte überweisen Sie den Gesamtbetrag innerhalb von 14 Tagen auf das dort angegebene Konto. Nach Zahlungseingang auf unserem Konto wird Ihr Kurszugriff freigeschaltet. Über die erfolgte Freischaltung werden Sie separat via E-Mail benachrichtigt.
Die E-Mail “Bestätigung der Bestellung” bestätigt Ihnen, dass Ihre Bestellung erfolgreich in unserem System eingegangen ist. Dies erfolgt unabhängig von der gewählten Zahlungsart direkt nach der Bestellung. Sobald die Inhalte für Sie zugänglich sind, erhalten Sie eine weitere E-Mail, dass wir Ihre Zahlung erhalten haben.
Je nach Zahlungsart unterscheidet sich jedoch die Freischaltung Ihrer gekauften Inhalte. Weitere Informationen hierzu stehen im vorherigen Punkt “Wie erhalte ich Zugriff auf den Kurs, nachdem ich bezahlt habe?”
Fragen zu Zoom
Vor einem Meeting
- Melden Sie sich im Zoom Client an.
- Klicken Sie auf Ihr Profilbild und anschließend auf Einstellungen.
- Klicken Sie auf die Registerkarte Audio.
- Folgen Sie der Anleitung, um Ihre Lautsprecher oder Ihr Mikrofon zu testen.


- Klicken Sie in den Bedienelementen für Meetings auf den Pfeil neben Stummschalten/Stummschaltung deaktivieren.
- Klicken Sie auf Audioeinstellungen. Ihre Audioeinstellungen öffnen sich.
- Klicken Sie auf Lautsprecher testen, um einen Testton abzuspielen.
- Wenn Sie den Ton nicht hören können, wählen Sie einen anderen Lautsprecher aus dem Menü aus oder passen Sie die Lautstärke an.
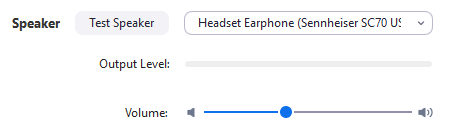
- Mikrofon-Test Im Bereich Mikrofon sehen Sie, wie sich die grüne Leiste Eingangspegel bewegt, wenn Zoom Audio erkennt.
- Klicken Sie auf Mikrofon testen, um Ihr Mikrofon zu testen.
- Die Aufzeichnung Ihres Audios beginnt. Wenn Sie fertiggesprochen haben, klicken Sie auf die Schaltfläche Aufzeichnung und Ihre Aufzeichnung wird abgespielt. Sie können im Menü ein anderes Mikrofon auswählen oder den Eingangspegel anpassen.
- Aktivieren Sie die Option Mikrofoneinstellungen automatisch anpassen, wenn Zoom die Eingangslautstärke automatisch anpassen soll.
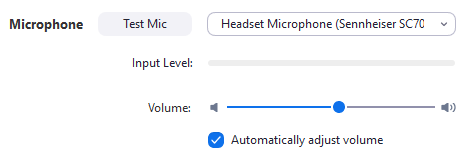
Die Daten sind zur manuellen Einwahl unterhalb des blauen Buttons hinterlegt. Ein Klick auf den Button ‘Jetzt Einwählen’ reicht auch aus.